
To file details in "TDS and TCS Credit Received" form, perform following steps:
A. Login and Navigate to "TDS and TCS Credit Received" form
B. Enter details in various tiles (reject/accept action only)
C. Preview details in "TDS and TCS Credit Received" form
D. File TDS and TCS Credit Received details with DSC/ EVC
1. Access the www.gst.gov.in URL. The GST Home page is displayed. Login to the GST Portal with valid credentials. Click the Services > Returns > TDS and TCS credit received command.

2. The TDS and TCS credit received page is displayed. Select the Financial Year & Return Filing Period (Month) for which you want to file the TDS and TCS Credit Received from the drop-down list. Click the SEARCH button.
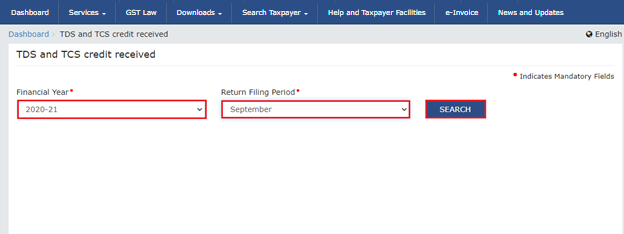
3. In the TDS and TCS credit received tile, click the PREPARE ONLINE button if you want to prepare the statement by making entries on the GST Portal.
Note:
“TDS and TCS Credit received” tile has been provided to all the suppliers (normal as well as composition taxpayers), from whom some amount of tax has been deducted or collected at source, by the persons registered as TDS Deductors/ TCS Collectors (e-commerce operators) respectively. This TDS and TCS credit received tile will be used to take action on auto populated details of Tax Deducted or Collected at Source, as indicated in their Form GSTR-7/ 8 for the said tax period by TDS Deductors/ TCS Collectors.
Please read the important message in the boxes carefully.

4. The AUTO DRAFTED TDS/TCS DETAILS page is displayed.
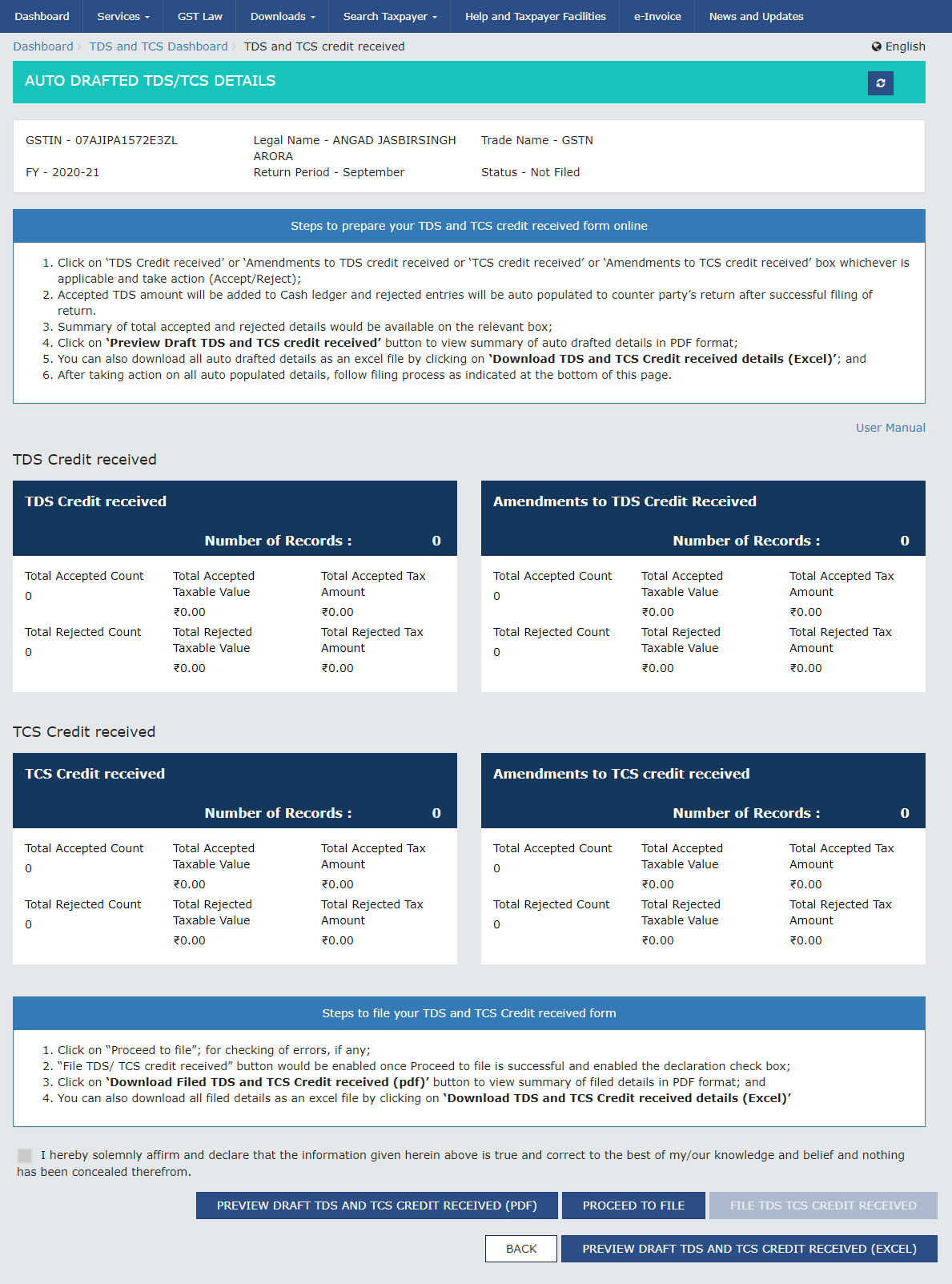
Click on the tile names to know more and enter related details:
5(1). TDS Credit Received: To accept/ reject TDS Credit Received details from TDS Deductors
5(2). Amendments to TDS Credit Received: To accept/ reject amendments to TDS credit received details from TDS Deductors
5(3). TCS Credit Received: : To accept/ reject TCS credit received details from TCS Collector
5(4). Amendments to TCS Credit Received: To accept/ reject amendments to TCS Credit Received details from TCS Collector
5.1. Click the TDS Credit Received tile, to accept/ reject TDS credit received details populated from Form GSTR-7 of the deductors.
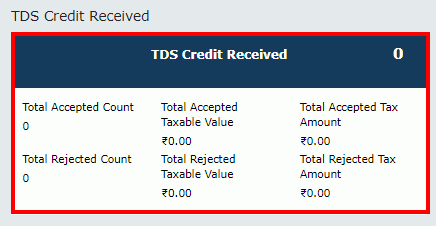
5.2. The TDS Credit Received - Summary page is displayed.
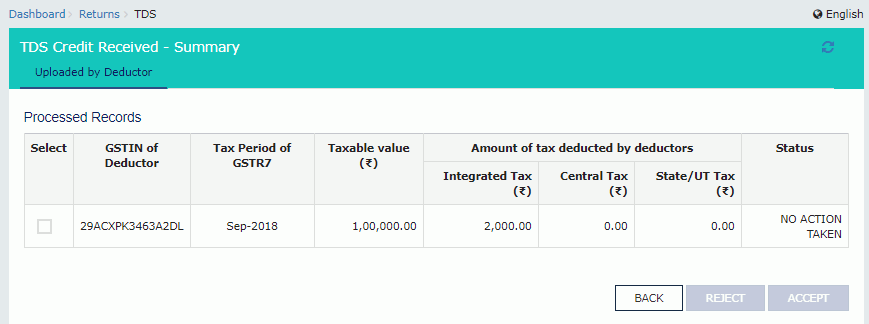
5.3. Select the checkbox for GSTIN of Deductor and click the ACCEPT / REJECT button to accept or reject the record.
Note:
Rejected details will flow back to Form GSTR-7/8 of the respective Deductor/ Operator for amendments, as the case may be, after filing the “TDS/ TCS Credit Received” statement by the Deductee/person.
Accepted TDS/ TCS credit amount will be credited to your Electronic Cash Ledger for further utilization, only after filing the “TDS/ TCS Credit Received” statement, by you.

5.4.1 In case of accepting the record, the status is changed to ACCEPTED.
5.5 Click the BACK button.
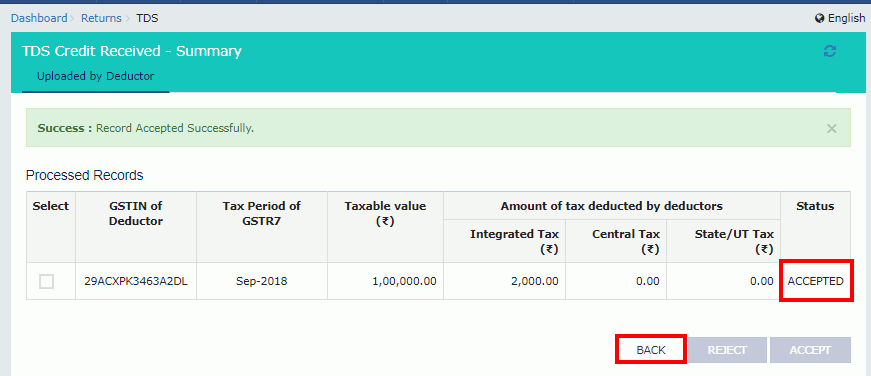
5.6. You will be directed to the Dashboard page and the TDS Credit Received tile will reflect the Total Accepted Count, Total Accepted Taxable Value and Total Accepted Tax Amount.

5.4.2 In case of rejecting the record, the status is changed to REJECTED.
5.5 Click the BACK button.

5.6. You will be directed to the Dashboard page and the TDS Credit Received tile will reflect the Total Rejected Count, Total Rejected Taxable Value and Total Rejected Tax Amount.

5.1. Click the Amendments to TDS Credit Received tile, to accept/ reject amendments to TDS Credit Received details populated from Form GSTR-7, filed by the deductors.
Note: Amendments to TDS Credit Received tile will come in two scenarios:
1. When TDS Deductor has amended the TDS records in Amendment table
2. When TDS Deductor has taken action on rejected document
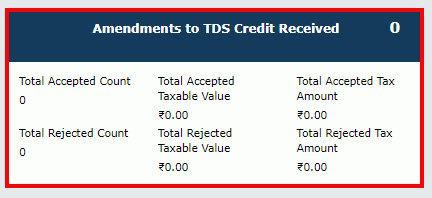
5.2. The TDSA Credit Received - Summary page is displayed.

5.3. Select the checkbox for GSTIN of Deductor and click the ACCEPT / REJECT button to accept or reject the record.
Note:
Rejected details will flow back to Form GSTR-7/8 of the respective Deductor/ Operator for amendments, as the case may be, after filing the “TDS/ TCS Credit Received” statement by the Deductee/person.
Accepted TDS/ TCS credit amount will be credited to your Electronic Cash Ledger for further utilization, only after filing the “TDS/ TCS Credit Received” statement, by you.

5.4.1 In case of accepting the record, the status is changed to ACCEPTED.
5.5 Click the BACK button.

5.6. You will be directed to the Dashboard page and the TCS Credit Received tile will reflect the Total Accepted Count, Total Accepted Taxable Value and Total Accepted Tax Amount.
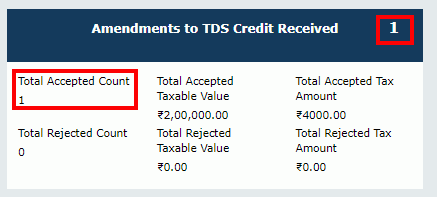
5.4.2 In case of rejecting the record, the status is changed to REJECTED.
5.5 Click the BACK button.

5.6. You will be directed to the Dashboard page and the Amendments to TDS Credit Received tile will reflect the Total Rejected Count, Total Rejected Taxable Value and Total Rejected Tax Amount.

5.1. Click the TCS Credit Received tile, to accept/ reject TCS Credit Received details populated from Form GSTR-8 of the TCS collectors.
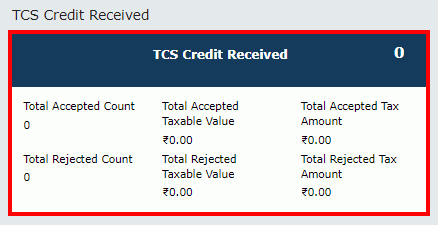
5.2. The TCS Credit Received - Summary page is displayed.

5.3. Select the checkbox for GSTIN of Collector and click the ACCEPT / REJECT button to accept or reject the record.
Note:
Rejected details will flow back to Form GSTR-7/8 of the respective Deductor/ Operator for amendments, as the case may be, after filing the “TDS/ TCS Credit Received” statement by the Deductee/person.
Accepted TDS/ TCS credit amount will be credited to your Electronic Cash Ledger for further utilization, only after filing the “TDS/ TCS Credit Received” statement by you.
If the deductor / e-commerce operator has amended any record before taking action by you, the same will be disabled for taking any action. You need to take action of accept/reject on latest amended record auto-populated in the subsequent tax period.
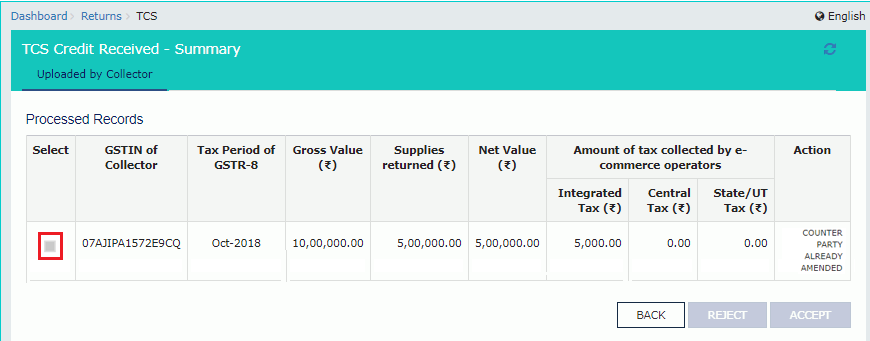

5.4.1 In case of accepting the record, the status is changed to ACCEPTED.
5.5 Click the BACK button.
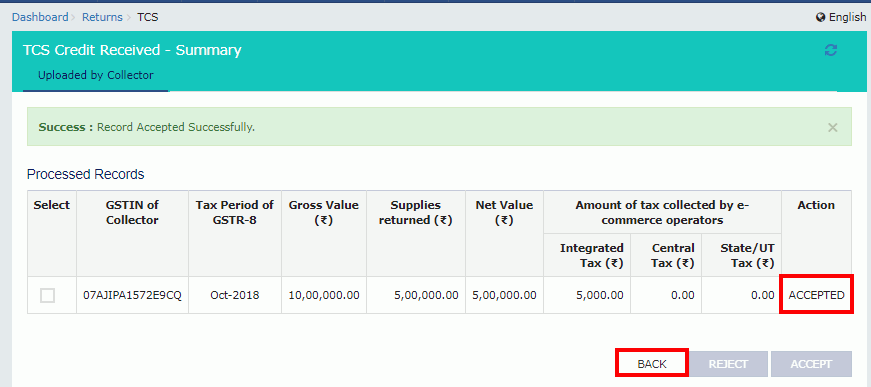
5.6. You will be directed to the Dashboard page and the TCS Credit Received tile will reflect the Total Accepted Count, Total Accepted Taxable Value and Total Accepted Tax Amount.
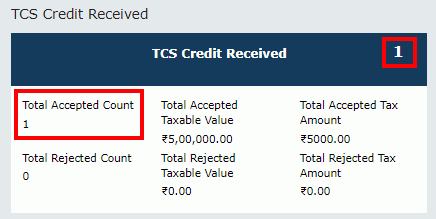
5.4.2 In case of rejecting the record, the status is changed to REJECTED.
5.5 Click the BACK button.

5.6. You will be directed to the Dashboard page and the TDS Credit Received tile will reflect the Total Rejected Count, Total Rejected Taxable Value and Total Rejected Tax Amount.

5.1. Click the Amendments to TCS Credit Received tile, to accept/ reject amendments to TCS Credit Received details populated from Form GSTR-8 of the collectors.
Note: Amendments to TCS Credit Received tile will come in two scenarios:
1. When TCS Collector has amended the TCS records in Amendment table
2. When TCS Collector has taken action on rejected document

5.2. The TCSA Credit Received - Summary page is displayed.

5.3. Select the checkbox for GSTIN of Collector and click the ACCEPT / REJECT button to accept or reject the record.
Note:
Rejected details will flow back to Form GSTR-7/8 of the respective Deductor/ Operator for amendments, as the case may be, after filing the “TDS/ TCS Credit Received” statement by the Deductee/person.
Accepted TDS/ TCS credit amount will be credited to your Electronic Cash Ledger for further utilization, only after filing the “TDS/ TCS Credit Received” statement, by you.

5.4.1 In case of accepting the record, the status is changed to ACCEPTED.
5.5 Click the BACK button.
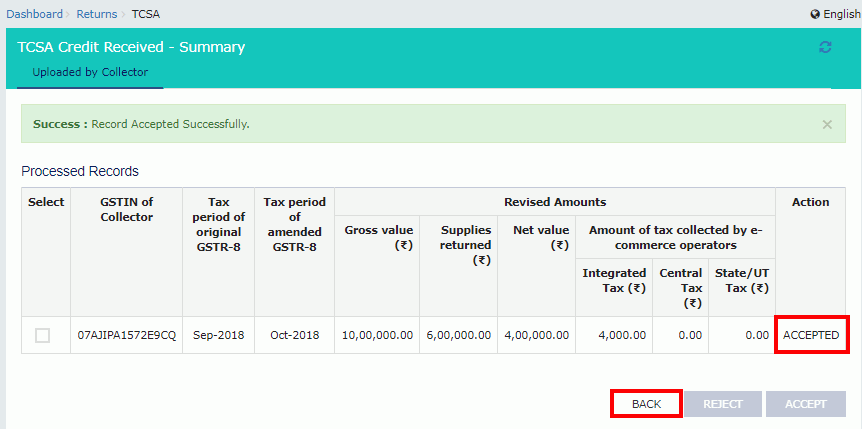
5.6. You will be directed to the Dashboard page and the TCS Credit Received tile will reflect the Total Accepted Count, Total Accepted Taxable Value and Total Accepted Tax Amount.

5.4.2 In case of rejecting the record, the status is changed to REJECTED.
5.5 Click the BACK button.

5.6. You will be directed to the Dashboard page and the Amendments to TCS Credit Received tile will reflect the Total Rejected Count, Total Rejected Taxable Value and Total Rejected Tax Amount.
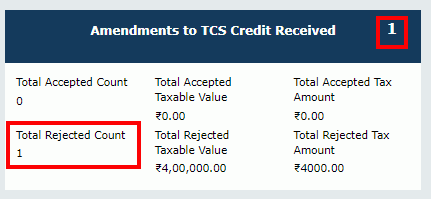
6. Once you have entered all the details, click the PREVIEW DRAFT TDS AND TCS CREDIT RECEIVED button. This button will download the draft summary page for your review. It is recommended that you download this Summary page and review the summary of entries made in different sections carefully. The PDF file generated would bear watermark of draft as the details are yet to be submitted.

7. The downloaded PDF is displayed.
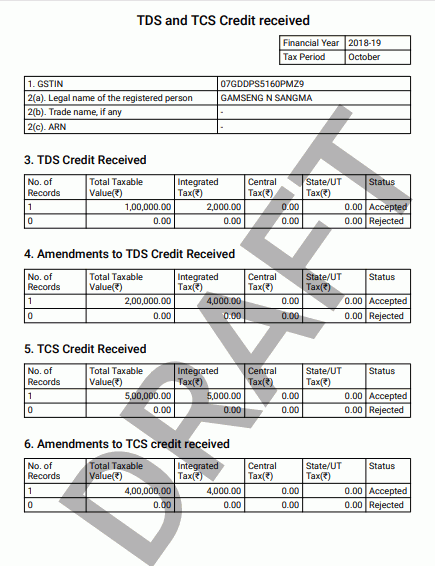
8. Click the PROCEED TO FILE button.
.png)
9. A message is displayed on top page of the screen that 'Proceed to file' request has been received. Please check the status after sometime. Click the Refresh button.

10. Select the Declaration checkbox. Select the Authorized Signatory from the drop-down list. Click the FILE TDS TCS CREDIT RECEIVED button.
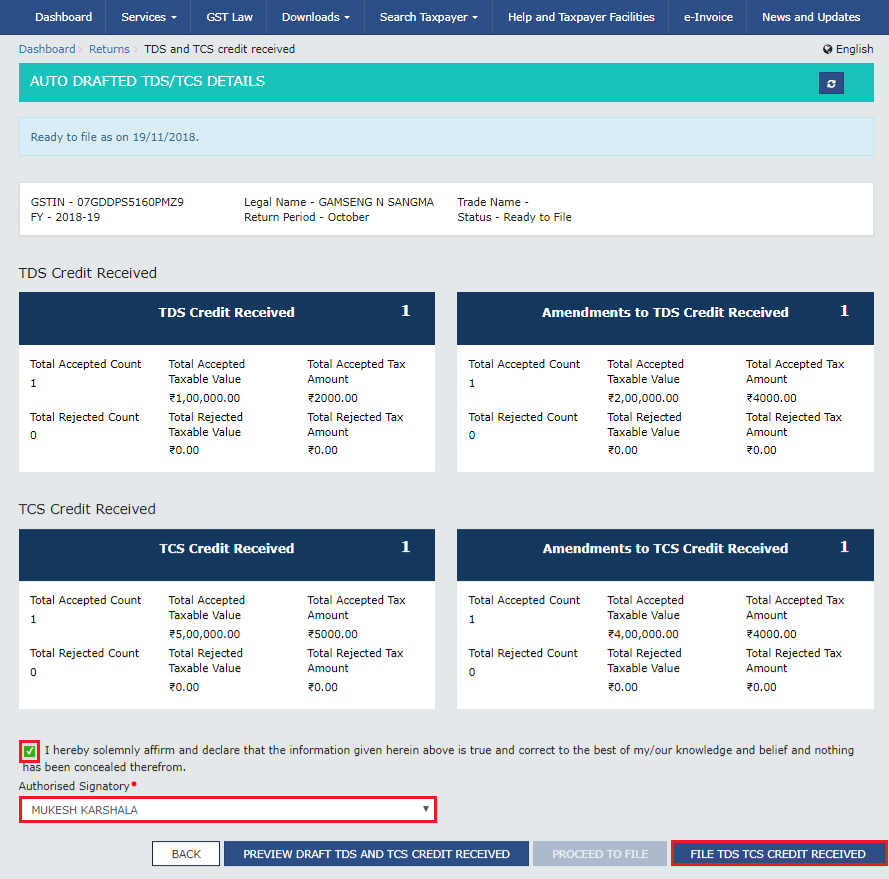
11. Click the YES button.
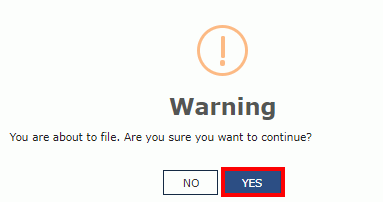
12. The Submit Application page is displayed. Click the SUBMIT WITH DSC or SUBMIT WITH EVC button.
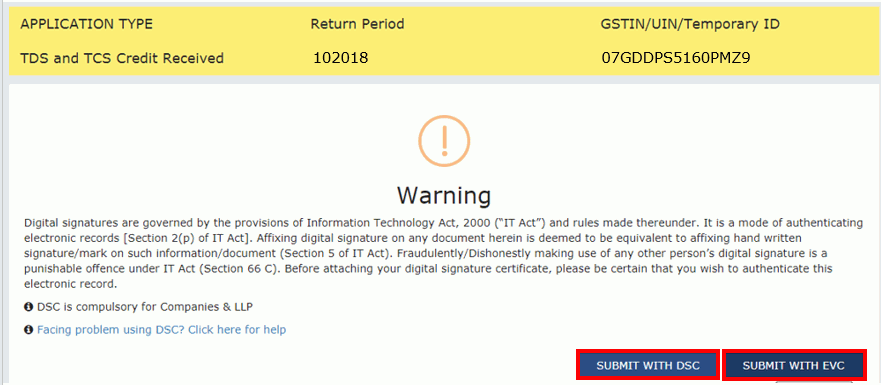
12.1. SUBMIT WITH DSC:
a. Select the certificate and click the SIGN button.
12.2. SUBMIT WITH EVC:
a. Enter the OTP sent on email and mobile number of the Authorized Signatory registered at the GST Portal and click the VALIDATE OTP button.
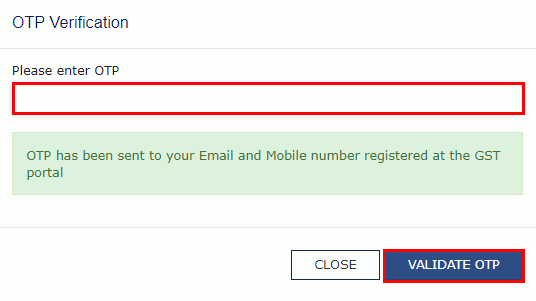
13. The success message is displayed and ARN is displayed. Status of the TDS and TCS Credit Received statement changes to "Filed".
Note:
After TDS and TCS Credit received statement is filed:
ARN is generated on successful filing of the statement.
Accepted TDS/ TCS credit amount will be credited to your Electronic Cash Ledger.
An SMS and an email are sent to the applicant on his registered mobile and email id. The statement will be available in the Dashboard of tax officer.
Statement can be seen by Tax Official.
