
For registering yourself as a Non-resident Taxable Person on the GST Portal, perform the following steps:
1. Access the https://www.gst.gov.in/ URL. The GST Home page is displayed.
2. Click Services > Registration > New Registration option.

The Application form is divided into two parts as:
3. The New Registration page is displayed. Select the New Registration option.
4. From I am a drop down list, select the Non resident Taxable Person as the type of taxpayer to be registered.

5. In the State/UT drop down list, select the state for which registration is required.
6. In the District drop down list, select the district for which registration is required.
7. In the Legal Name of the Non-resident Taxpayer field, enter the legal name of your Non-resident Taxable Person as mentioned in your Passport or PAN database.
8. Select one of the following options:
Permanent Account Number (PAN) of the Non-Resident Taxable Person OR
Passport Number of the Non-Resident Taxable Person OR
Tax Identification Number (TIN) or unique number on the basis of which the entity is identified by the Government of that country
9. In Name of Authorized Signatory field, enter the name of your Authorized Signatory who belongs to India as per the PAN Database.
10. In PAN of Authorized Signatory, enter the PAN of the Authorized Signatory who belongs to India.
11. In the E-mail Address of the Authorized Signatory field, enter the e-mail address of the Primary Authorized Signatory.
12. In the Mobile Number of the Authorized Signatory field, enter the valid Indian mobile number of the Primary Authorized Signatory.
Note: Different One Time Password (OTP) will be sent on your e-mail address and mobile number you just mentioned for authentication.
Once the validation is done, all further communications will be sent to valid e-mail address and mobile number.
13. In the Type the characters you see in the image below field, enter the captcha text.
14. Click the PROCEED button.

Note: On clicking proceed, GST Portal displays all the GSTINs / Provisional ID’s / UINs / GSTP IDs mapped to the same PAN across India. Click the PROCEED button.
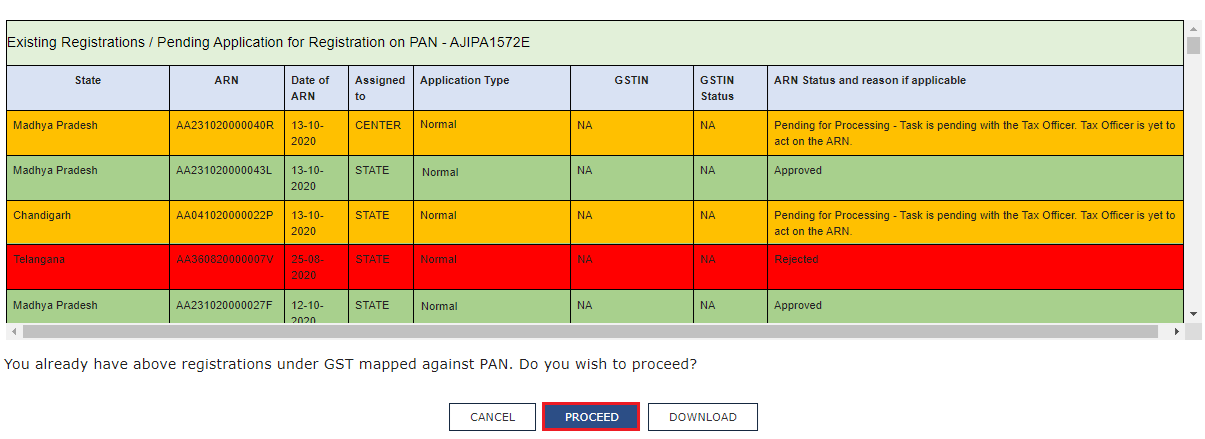
Note:
You can click the DOWNLOAD button to download the existing registration details in PDF format.
Following Color code has been used to donate different status of the ARN:
Green Color: Green color reflects the Approved Registration Application.
Red Color: Red color reflects the Rejected Registration Application.
Orange Color: Orange color reflects the Pending for Processing/Pending for order Registration Application.
After successful validation, you will be directed to the OTP Verification page.
15. In the Mobile OTP field, enter the OTP you received on your mobile number. OTP is valid only for 10 minutes.
16. In the Email OTP field, enter the OTP you received on your email address. OTP is valid only for 10 minutes.
Note:
• OTP sent to mobile number and email address are separate.
• In case OTP is invalid, try again by clicking the Click here to resend the OTP link. You will receive the OTP on your registered mobile number or email ID again. Enter both the newly received OTPs again.
17. Click the PROCEED button.

The system generated 15-digit Temporary Reference Number (TRN) is displayed.
Note: Once TRN is generated, You will receive the TRN information on your e-mail address as well as your mobile number. Note that below the TRN, the expiry date of the TRN will also be mentioned.
18. Click the PROCEED button. Alternatively, you can also click Services > Registration > New Registration option and select the Temporary Reference Number (TRN) radio button to login using the TRN .

19. In the Temporary Reference Number (TRN) field, enter the TRN generated.
20. In the Type the characters you see in the image below field, enter the captcha text.
21. Click the PROCEED button. The Verify OTP page is displayed. You will receive same Mobile OTP and E-mail OTP. These OTPs are different from the OTPs you received in previous step.

22. In the Mobile / E-mail OTP field, enter the OTP you received on your mobile number and e-mail address. OTP is valid only for 10 minutes.
Note: OTP sent to mobile number and e-mail address are same.
In case OTP is invalid, try again by clicking the Click here to resend the OTP link. You will receive the OTP on your registered mobile number or e-mail ID again. Enter the newly received OTP again.

23. The My Saved Application page is displayed. Under the Action column, click the Edit icon (icon in blue square with white pen).
Note:
Notice the expiry date shown below in the screenshot. If the applicant doesn’t submit the application within 15 days, TRN and the entire information filled against that TRN will be purged after 15 days.
The status of the registration application is ‘Draft’ unless the application is submitted.

The Registration Application form with various tabs is displayed. On the top of the page, there are Five tabs as Business Details, Authorized Signatory, Principal Place of Business, Bank Accounts and Verification. Click each tab to enter the details.
Note: Details to be entered in Bank Accounts tab has been made optional and non-mandatory w.e.f. 27th Dec 2018. You can now enter the Bank Accounts details by filing an Amendment application only. Post grant of GSTIN, when you login for the first time on the GST Portal, you will be prompted to file a non-core amendment application to enter Bank Accounts details.

Business Details tab:
The Business Details tab is selected by default. This tab displays the information to be filled for the business details required for registration.
Note: Legal Name of the Non-resident Taxable person, Permanent Account Number and Tax Identification Number or unique number, State, State Jurisdiction are auto-populated.
a) In the Period for which registration is required field, select the From and To dates indicating the period for which the registration is required.
Note: Registration as a Non-Resident Taxable Person can be obtained for a maximum of 90 days.
b) In the Turnover Details field, enter Estimated Turnover and Estimated Tax Liability amounts.
Note: In case you have entered Estimated Turnover for Inter-State, you need to provide Estimated Tax Liability under Integrated Tax. In case you have entered Estimated Turnover for Intra-state, you need to provide Estimated Tax Liability under Central Tax and UT Tax/State Tax.
c) In the Address of Non Resident Taxable person in the country of Origin (Address of Office) field, enter Address line1, Address Line 2, Address Line 3, Country, Zipcode, Telephone number and E-mail address details.
d) Based on the details filled, Generate Challan button gets enabled. Click the Generate Challan button.

On click of the button, challan gets created with the liabilities under the Minor head “Tax” for Major Heads (CGST, UTGST/SGST, IGST, Cess) prefilled on the basis of estimated tax liability. You will be able to make payment through that Challan. The amount prefilled in the challan cannot be edited by the Taxpayer.
Note:
Provisional GSTIN will get generated and gets pre-filled in the challan. Status of GSTIN will be Provisional, when create challan is initiated till the registration application is approved.
CIN, Copy of Challan and the amount of tax deposited against Provisional GSTIN will be forwarded to the Tax Official.
ARN in case of Non-Resident Taxable Person can only be generated once payment of advance tax is done.
You can also create multiple challans if the payment is failed for the previous challan.
Click here to know about how to make payments: https://www.gst.gov.in/help/payments

Enter the GSTIN/ Other ID. Click the PROCEED button.

e) Click the SAVE & CONTINUE button. You will notice a blue tick on the Business Details section indicating the completion of the tab information and notice the Profile indicating the percentage completion of the application form.

Authorized Signatory tab:
This tab page displays the details to be entered for Authorized signatory.
Note: Authorized Signatory must be a resident of India with a valid PAN Card. Also, the details of Authorized signatory such as Name, Mobile Number, E-mail address and PAN are auto-populated on this tab based on the details provided in Part A of the application form.
An individual is said to be resident in any previous year if he/she satisfies any one of the following conditions:-
He/She stays in India in the relevant previous year for a period of 182 days or
He/She stays in India for at least 60 days during the relevant previous year and at least 365 days during 4 years preceding that previous year.
a) In Primary Authorized Signatory, select the check box for Primary Authorized Signatory.
b) In the Personal Information section, enter the personal details of the authorized signatory's Name of Father, date of birth of authorized signatory, Mobile number, E-mail address and Gender.
c) In the Identity Information section, enter the official information of the Authorized signatory.
i. In the Designation / Status field, enter the designation of the authorized signatory.
ii. In the Nationality field, Select proper Country of the authorized signatory.
iii. In the Aadhaar Number field, enter the Aadhaar number if any, of the authorized signatory.
d) In the Address of the Authorized Signatory section, enter the address details of the authorized signatory. Based on the State selected, select the district and enter the corresponding pin code.
e) In the Document Upload section, upload document for Proof of details of Authorized Signatory and Photograph of the Authorized Signatory.
Note: Document to be uploaded as Proof of Authorized Signatory can be:
Letter of Authorization
Copy of Resolution passed by BoD (Board of Directors) / Managing Committee and Acceptance Letter
f) Click the SAVE & CONTINUE button and you will be directed to the next section.
Note:
For photographs, format should be JPEG and file size must not exceed 100 KB.
For Proof of details of Authorized Signatory, format should be PDF or JPEG and file size must not exceed 100 KB.

Principal Place of Business tab:
This tab page displays the details of the principal place of the business. Principal Place of Business is the primary location within the State where the Non-resident Taxable Person’s business is conducted.
a) In the Address section, enter the address details of the Principal place of business. Based on the State, select the district and enter the corresponding pin code. In the Sector/ Circle / Ward / Charge/ Unit drop-down list, select the sector/circle/ward/charge/unit number of your business. In the Commissionerate Code, Division Code and Range Code drop-down list, select the appropriate choice.
Note: In case you don’t know the Center Jurisdiction, click the link to know about your Center Jurisdiction.
b) In the Contact Information section, enter the official contact details like E-mail address, Telephone number (with STD Code), Mobile number, and Fax number (with STD Code).
c) In the Nature of Possession of Premises drop-down list, select the nature of possession of premises.
d) In the Document Upload section, click the Choose file button. Navigate and select the proof of Principal Place of Business document.
Note:
You can upload PDF or JPEG files with maximum file size for upload of as 1 MB. Maximum file size for upload for Rent/ Lease Agreement is 2 MB.
You can upload below documents as proof of Principal Place of Business:
| Sr. No |
Nature of Possession of Premises |
Minimum No. of attachments | Proof of Principal Place of Business |
|
1 |
Own |
Any 1 attachment |
Property Tax Receipt OR |
|
2 |
Leased |
Rent/ Lease agreement OR
Rent receipt with NOC (In case of no/expired agreement) |
Rent/ Lease agreement OR |
|
Property Tax Receipt OR |
|||
|
3 |
Rented |
Rent/ Lease agreement OR
Rent receipt with NOC (In case of no/expired agreement) |
Rent/ Lease agreement OR |
|
Property Tax Receipt OR |
|||
|
4 |
Consent |
Consent letter AND any 1 attachment |
Consent letter AND |
|
Property Tax Receipt OR |
|||
|
5 |
Shared |
Consent letter AND any 1 attachment |
Consent letter AND |
|
Property Tax Receipt OR |
|||
|
6 |
Others |
Legal ownership document |
Legal ownership document |
e) Click the SAVE & CONTINUE button and you will be directed to the next section.
Note: Based on the pin code entered in “Principal Place of Business” tab, State and Centre Jurisdiction gets displayed in the drop-down option for the taxpayer for selection of appropriate jurisdiction in which the applicant lies
A sample screenshot has been provided below for reference.


Note: For the applicants applying for registration in the state of Sikkim, a tool-tip will be displayed on the screen which will provide details of areas covered under selected jurisdiction. It will help taxpayer in deciding the jurisdiction to be selected for new registration.

Bank Accounts tab:
Note: Details to be entered in Bank Accounts tab has been made optional and non-mandatory w.e.f. 27th Dec 2018. You can now enter the Bank Accounts details by filing an Amendment application only. Post grant of GSTIN, when you login for the first time on the GST Portal, you will be prompted to file a non-core amendment application to enter Bank Accounts details.
This tab page displays the details of the bank account maintained for conducting business.
a) In Total number of Bank Accounts maintained field, enter the number of accounts that you have and click the ADD NEW button.
Note: Total number of Bank Accounts Maintained should be equal to Total number bank account added. In case of mismatch, you will not be able to submit the form.
b) In the Account Number field, enter the account number of the Bank.
c) In the Type of Account drop-down list, select the type of account.
d) In the Enter Bank IFSC field, enter the IFSC code of the Bank.
Note:
• In case you don’t know the IFSC code, click the here Link to know the IFSC code.
• Alternatively, you can also find the IFSC code in the cheque book or the cheque leaflet of your Bank.
e) In the Document Upload section, click the Choose file button. Navigate and select the document.
Note:
You can upload PDF or JPEG files with maximum file size for upload of as 100 KB.
You can upload below documents as proof of Details of Bank Account:
First Page of Bank Passbook
Bank Statement
Cancelled cheque
f) Click the SAVE & CONTINUE button.
Note: In case you want to add details of more Bank accounts, click the ADD NEW button.


Verification tab:
This tab page displays the details of the verification for authentication of the details submitted in the form.
a. Select the Verification checkbox.
b. In the Name of Authorized Signatory drop-down list, select the name of authorized signatory.
c. In the Place field, enter the place where the form is filed.
d. After filling the enrolment application, you need to digitally sign the application using Digital Signature Certificate (DSC)/ E-Signature or EVC.
The Registration Application can be electronically signed using E-Signature only if the authorized signatory has an Aadhar number and same is mentioned in the Authorized signatory tab page of the Application.
In Case of DSC:
e. Click the SUBMIT WITH DSC button.
Note: In case, your DSC is not registered, you will need to register DSC.
Note:
• Make sure your DSC dongle is inserted in your laptop/ desktop.
• Make sure emSigner (from eMudra) is running on your laptop/ desktop with administrator permissions.
To check if the emSigner is running on you laptop/ desktop, perform the following steps:
1. Click the item tray.
2. Double click the emSigner icon.
3. Click the Hide Service button to minimize the dialog box.
4. Select the certificate and click the SIGN button.
5. Enter the PIN (dongle password) for the attached DSC.
Note:
To view the details of your DSC, click the View Certificate button.

f. Click the PROCEED button.
g. Select the certificate and click the SIGN button.
h. Enter the PIN (dongle password) for the attached DSC.
The success message is displayed. You will receive the acknowledgement in next 15 minutes on your registered e-mail address and mobile phone number. Application Reference Number (ARN) receipt is sent on your e-mail address and mobile phone number.
You can track the status of your application using the Services > Registration > Track Application Status command.

In Case of E-Signature:
The Registration Application for Nonresident Taxable Person can be electronically signed using E-Signature only if the authorized signatory has an Aadhaar number and same is mentioned in the Details of Authorized Signatory tab of the Registration Application. This is because E-signature is an Aadhaar based electronic verification service.
e. Click the SUBMIT WITH E-SIGNATURE button.
f. In the Please select Service Provider option, select the appropriate Service Provider.
Note: C-DAC and NSDL are e-sign Service Providers (Both are free of cost).
g. select the checkbox for declaration.
Note: OTP will be sent to your e-mail address and mobile phone number registered with Aadhaar.
h. Click the CONTINUE button.
i. Verify Aadhaar OTP screen is displayed. Enter the OTP received on your e-mail address and mobile phone number registered with Aadhaar. Click the SUBMIT button.
The success message is displayed. You will receive the acknowledgement in next 15 minutes on your registered e-mail address and mobile phone number. Application Reference Number (ARN) receipt is sent on your e-mail address and mobile phone number.

In Case of EVC:
e. Click the SUBMIT WITH EVC button.
f. Enter the OTP sent to email and mobile number of the Authorized Signatory registered at the GST Portal and click the VALIDATE OTP button.

The success message is displayed. You will receive the acknowledgement in next 15 minutes on your registered e-mail address and mobile phone number. Application Reference Number (ARN) receipt is sent on your e-mail address and mobile phone number.

Once the form is submitted until the ARN is generated, the status would be ‘Pending for Validation'. On successful validation of application form, ARN would be generated and status changes to 'Pending for Processing'. In case the validations fails, the status would be updated as 'Validation Error'.