
To create and file details in Form GSTR-10 (Final Return), perform following steps:
A. Login and Navigate to Form GSTR-10 page
B. Update Address for Future Correspondence
C. Update Particulars of certifying Chartered Accountant or Cost Accountant
D. Enter details in various tiles
F: Proceed to File and Payment of Tax
G. File Form GSTR-10 with DSC/ EVC
1. Access the www.gst.gov.in URL. The GST Home page is displayed.
2. Login to the GST Portal with valid credentials.
3. Click the Services > Returns > Final Return command.

4. The Final Return page is displayed.
5. Please read the important message in the box carefully.
6. In the GSTR-10 tile, click the PREPARE ONLINE button if you want to prepare the return by making entries on the GST Portal.
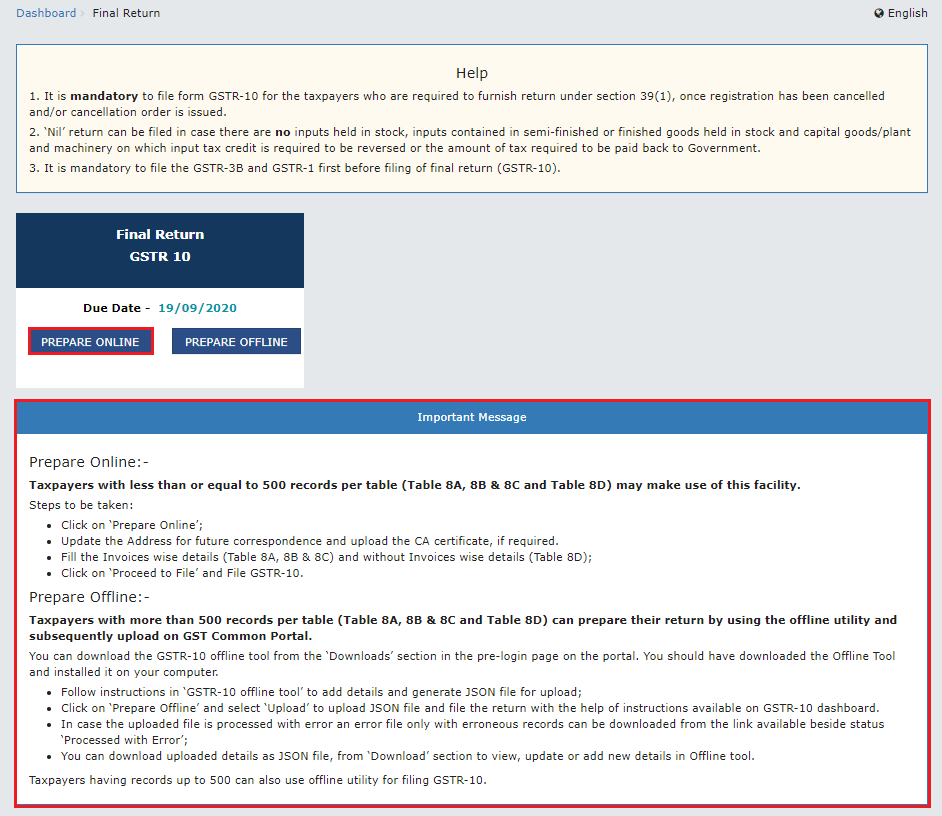
Note: If you haven’t filed Form GSTR 3B, GSTR-4(Quarterly), GSTR-1 and CMP-08 for any of the periods in the selected financial year Form GSTR-10 will not be enabled and following error message will be displayed on the screen.

7. The GSTR-10 - Final Return dashboard page is displayed.

8. Enter the address for future correspondence.
Note: In cases, where application for cancellation is filed in Form REG-16, address details would be auto-populated from Form REG-16 and is shown in editable format.
9. Click the SAVE button.

10. A success message is displayed that request has been accepted successfully.

11. In case, you want to update details of Chartered Accountant or Cost Accountant, enter the following details (if applicable) under the section on Particulars of certifying Chartered Accountant or Cost Accountant:
a) Name of the certifying accounting firm.
b) Name of the certifying Chartered Accountant / Cost Accountant in the certifying firm.
c) Membership number of the certifying firm.
d) Date of certificate issued by the certifying accounting firm.
12. Attach a scanned copy of the certificate.
13. Click SAVE CA details.

14. A success message is displayed that upload is successful.

Click on the tile names to know more about and enter related details:
D(1). 8A, 8B & 8C - Goods Details With Invoices: To add details of goods with invoices.
D(2). 8D - Goods Details Without Invoices: To add details of goods without invoices.
15.1. Click the 8A, 8B & 8C - Goods Details With Invoices tile to add details of details of goods with invoices of suppliers registered in GST or CX/VAT regime.

15.2. Click the ADD DETAILS button.

15.3. Select the Supplier's Registration, Registered Under (GST/CX/VAT) from the drop-down list.

15.4 (a). In case of supplier registered in GST regime:
15.4 (b). In case of supplier registered in CX/VAT regime:
15.4 (a). In case of supplier registered in GST regime:
i. In the GSTIN field, enter the GSTIN number of the supplier.
ii. In the Invoice/Bill of entry Number field, enter the invoice or bill of entry number.
iii. Select the Invoice/Bill of entry Date using the calendar.
iv. Enter the details of the item.
v. Click the ADD button.
vi. Click the SAVE button.

vii. A success message is displayed and invoice is added. You can click edit/delete button to edit/ delete the invoices (under Actions). Click the BACK button.

15.4 (b). In case of supplier registered in CX/VAT regime:
i. In the CX/VAT Registration Number field, enter the CX or VAT Registration number of the supplier.
ii. In the Invoice/Bill of entry Number field, enter the invoice number.
iii. Select the Invoice/Bill of entry Date using the calendar.
iv. Enter the details of the item.
v. Click the ADD button.
vi. Click the SAVE button.

vii. Once details are added, a success message is displayed and invoice is added. Similarly, add other details and click the BACK button.

15.5. You will be directed to the GSTR-10 Dashboard landing page and the 8A, 8B & 8C - Goods Details With Invoices box in Form GSTR-10 will reflect the total number of records, value of goods etc.

15.1. Click the 8D - Goods Details Without Invoices tile to add details of goods without invoices of suppliers registered in GST or CX/VAT regime.

15.2 (a) With GSTIN/CX/VAT Tab:
15.2 (b) Without GSTIN/CX/VAT Tab:
15.2 (a) With GSTIN/CX/VAT Tab:
i. Click the ADD DETAILS button.

ii. Select the Supplier's Registration, Registered Under (GST/CX/VAT) from the drop-down list.

15.2 (a.1) In case of supplier registered with GST regime:
15.2 (a.2 ) In case of supplier registered with CX/VAT regime:
15.2 (a.1) In case of supplier registered with GST regime:
iii. In the GSTIN field, enter the GSTIN number of the supplier.
iv. Enter the details of the item.
v. Click the ADD button.
vi. Click the SAVE button.

vii. A success message is displayed and record is added. You can click edit/delete button to edit/ delete the records (under Actions). Click the BACK button.

15.2 (a.2 ) In case of supplier registered with CX/VAT regime:
iii. In the CX/VAT Registration Number field, enter the CX or VAT Registration number of the supplier.
iv. Enter the details of the item.
v. Click the ADD button.
vi. Click the SAVE button.

vii. A success message is displayed and record is added. You can click edit/delete button to edit/ delete the records (under Actions). Click the BACK button.

15.2 (b) Without GSTIN/CX/VAT Tab:
i. Select the Without GSTIN/CX/VAT tab.

ii. Click the ADD DETAILS button.

iii. In the Sr.No field, enter the serial number.
iv. Select the Goods Type from the drop-down list.
v. In the Description of Goods field, enter the goods description.
vi. In the UQC field, select UQC.
vii. In the Total Quantity field, enter the quantity.
viii. In the Total Taxable Value field, enter the Total Taxable Value of the outward supply.
ix. Enter the Integrated Tax, Central Tax and State/UT Tax details.

x. A success message is displayed and record is added. You can click edit/delete button to edit/ delete the records (under Actions). Click the BACK button.

15.3. You will be directed to the GSTR-10 Dashboard page and the 8D - Goods Details Without Invoices box in Form GSTR-10 will reflect the total number of records, value of goods etc.

16. Once you have entered all the details, click the PREVIEW DRAFT GSTR-10 button. This button will download the draft Summary page of Form GSTR-10 for your review. It is recommended that you download this Summary page and review the summary of entries made in different sections carefully. The PDF file generated would bear watermark of draft as the details are yet to be filed.

17. The downloaded PDF is displayed.

18. Click the PROCEED TO FILE button.

19. A message is displayed on top page of the screen that Proceed to file request has been received. Please check the status in sometime. Click the Refresh button.

20. Once the status of Form GSTR-10 is Ready to File, 9 & 10 - Amount of tax payable and paid tile gets enabled. Click the 9 & 10 - Amount of tax payable and paid tile.

21.1. The cash and credit ledger balance as available on date are shown in below table:

Note:
a.You can click the Late Fee Payable hyperlink to view calculation of late fee payable towards late filing of Form GSTR-3B.

b. You can click on CLICK HERE TO VIEW ADDITIONAL LATE FEE BREAKUP buttontovie aditioal late fee details.

c. Additional late fee deails are displayed. Click the CLOSE button to close the window.

21.2 (a). Scenario 1: If available balance in Electronic Cash Ledger/ Credit Ledger is less than the amount required to offset the liabilities
i. If available balance in Electronic Cash Ledger/ Credit Ledger is less than the amount required to offset the liabilities, then a part payment of liability can be made from available balance from the Electronic Cash Ledger/ Credit Ledger. You may directly create challan for payment of remaining part of liability by clicking on the CREATE CHALLAN button.

ii. The Create Challan page is displayed.
Note:
In the Tax Payment grid, the Total Challan Amount field and Total Challan Amount (In Words) fields are auto-populated with total amount of payment to be made.
You cannot edit the amount in challan.
iii. Select the Payment Modes as E-Payment/ Over the Counter/ NEFT/RTGS.
iv. Click the GENERATE CHALLAN button.

v. The Challan is generated.

Note:
(i) In case of Net Banking: You will be directed to the Net Banking page of the selected Bank. The payment amount is shown at the Bank’s website. If you want to change the amount, abort the transaction and create a new challan.
In case of successful payment, you will be re-directed to the GST Portal where the transaction status will be displayed.
(ii) In case of Over the Counter:
Take a print out of the Challan and visit the selected Bank. Pay using Cash/ Cheque/ Demand Draft within the Challan’s validity period. Status of the payment will be updated on the GST Portal after confirmation from the Bank.
(iii) In case of NEFT/ RTGS:
Take a print out of the Challan and visit the selected Bank. Mandate form will be generated simultaneously. Pay using Cheque through your account with the selected Bank/ Branch. You can also pay using the account debit facility. The transaction will be processed by the Bank and RBI shall confirm the same within <2 hours>. Status of the payment will be updated on the GST Portal after confirmation from the Bank.
Click here to refer the FAQs and User Manual on Making Payment.
21.2 (b). Scenario 2: If available balance in Electronic cash ledger/Credit Ledger is more than/equal to the amount required to offset the liabilities
i. If available balance in Electronic Cash Ledge/Credit Ledger is more than/equal to the amount required to offset the liabilities, no additional cash is required for paying liability. Credit ledger can also be used to pay the tax liabilities. Credit utilization are auto populated and are editable. Reference for auto population of amount made at the time of cancelling of registration are also populated in the payment table.
22. Click the PREVIEW DRAFT GSTR-10 button to view the summary page of Form GSTR-10 for your review. It is recommended that you download this Summary page and review the summary of entries made in different sections carefully before making payments.

23. The summary page of Form GSTR-10 is displayed.

24. Select the Declaration checkbox.
25. Select the Authorized Signatory from the drop-down list.
26. Click the FILE GSTR-10 button.

27. Click the YES button.

28. The Submit Application page is displayed. Click the FILE WITH DSC or FILE WITH EVC button.

29.1. FILE WITH DSC:
a. Select the certificate and click the SIGN button.
29.2. FILE WITH EVC:
a. Enter the OTP sent on email and mobile number of the Authorized Signatory registered at the GST Portal and click the VALIDATE OTP button.
30. The success message is displayed and ARN is displayed. Status of the Form GSTR-10 return changes to "Filed". Click the BACK button.

Note: After Form GSTR-10 is filed:
ARN is generated on successful filing of the Form GSTR-10 Return.
An SMS and an email are sent to the taxpayer on his registered mobile and email id.
Electronic Cash/ Credit ledger and Electronic Liability Register Part-I will get updated on successful set-off of liabilities.
The return filed shall be saved in the Record Search and will be made available to tax official also.
31. Click the DOWNLOAD FILED GSTR-10 button to download the filed return.

32. The PDF file generated would now bear watermark of final Form GSTR-10.
